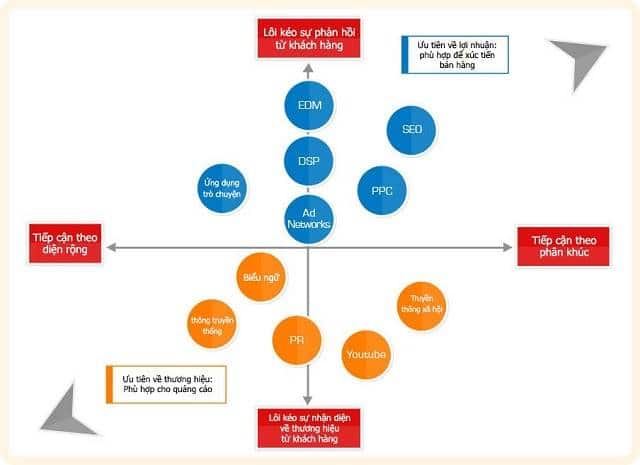Nếu bạn là nhân viên văn phòng thì cụm từ “scan tài liệu” sẽ không còn quá xa lạ đối với bạn. Có thể nói, mỗi công ty hầu như đều đã sở hữu một chiếc máy scan cho riêng mình để tiện hơn trong việc scan tài liệu, văn bản, các file tài liệu quan trọng, hợp đồng quan trọng trong công ty. Nếu bạn chưa biết cách scan thì trong bài viết này, bancobiet.vn sẽ hướng dẫn cách scan tài liệu chi tiết cho bạn.
Hướng dẫn scan tài liệu chi tiết nhất
Có 3 cách scan tài liệu được nhiều nhân viên văn phòng sử dụng hiện nay. Cụ thể:
Scan tài liệu từ máy in lên máy tính
Bước 1: Dùng dây cáp kết nối máy in với máy tính.
Bước 2: Đối với cách scan tài liệu bằng máy in này, bạn cần đặt giấy scan lên bề mặt máy in.
Bước 3: Tiến hành mở máy tính đã kết nối với máy in. Sau đó, tìm và mờ phần mềm Devices and Printers.
Bước 4: Chọn Printers => chọn máy in của bạn => nhấp vào chuột phải và chọn Start Scan.
Bước 5: Hãy chọn định dạng phù hợp cho tài liệu bạn muốn scan => Chọn độ phân giải tuỳ thích (Resolution) => Bấm vào chữ Preview để kiểm tra lại và scan tài liệu.
Tiến hành scan tài liệu khi đã thực hiện xong các bước.
Bước 6: Bấm chọn Review, organize, and group items to import => Chọn Next.
Bước 7: Tiếp tục chọn Import và chờ máy Scan.
Tầm 5-10 phút, tài liệu của bạn sẽ được scan xong ngay.
Cách Scan tài liệu bằng file PDF cho vào máy tính
Dưới đây là cách scan tài liệu bằng file PDF cho bạn tham khảo:
Tiến hành chọn máy scan
Bạn có thể chọn máy scan hoặc scan bằng máy có sẵn trong công ty.
Cài phần mềm Scan
Tải phần mềm Scan sang định dạng PDF vào máy. Phần này bạn có thể thuê dịch vụ lắp đặt máy in hỗ trợ. Ngoài ra, nếu định dạng Scan PDF chưa có trong máy in của công ty bạn, thì bạn có thể tải về và cài đặt phần mềm Softi Scan to PDF và DocPro giúp quản lý file hiệu quả.
Số hóa tài liệu
Sử dụng phần mềm scan theo hướng dẫn.
Sử dụng phần mềm Scan tài liệu
– Hướng dẫn scan tài liệu ra file PDF:
Bước 1: Tiến hành mở phần mềm Softi Scan to PDF => Chọn chuẩn Scan trong Select Scanner.
Bước 2: Ngay mục DPI, chọn 200 => Chọn Color ngay sau ô DPI.
Bước 3: Chọn Show Scanner Dialog => Tiến hành Scan.
Bước 4: Chọn Preview, quét chọn hay điều chỉnh vùng tài liệu Scan > Chọn lại Scan.
Bước 5: Xoay tài liệu về hướng thẳng đứng > Tiếp tục Scan trang tài liệu tiếp theo > Nhấn Save PDF để lưu file.
– Hướng dẫn Scan ra file văn bản:
Bước 1: Cài đặt và khởi động phần mềm FreeOCR.net (đối với văn bản tiếng Anh) > Nhấn Open để mở tài liệu đã Scan và lưu dưới dạng file hình ảnh.
Bước 2: Nhấn ORC để xem các nội dung tài liệu ở khung bên trái > Lưu file text.
Bước 3: Chọn Clear Text Windows để xóa nội dung và tiếp tục Scan văn bản tương tự.
Khi scan tài liệu, cần lưu ý điều gì?
Sau khi hướng dẫn scan tài liệu cho mọi người. Minh Toàn computer tiếp tục giúp mọi người biết được những lưu ý khi scan tài liệu bằng máy in cho mọi người tham khảo thêm.
Để đảm bảo trường hợp của bạn không bị chậm trễ trong quá trình xử lý, hãy làm theo các nguyên tắc sau khi quét tài liệu của bạn:
Kích thước và loại tệp
Mỗi tệp riêng lẻ (tài liệu được quét) không được lớn hơn 2 MB (megabyte). Tài liệu được quét của bạn phải nằm trong một tệp và không được chia thành nhiều tệp.
Nếu hình ảnh được quét của bạn quá lớn, hãy nén hình ảnh trước khi tải lên. Tệp “đã nén” hoặc tệp được bảo vệ bằng mật khẩu sẽ không được chấp nhận.
Quét từng tài liệu thành một tệp riêng biệt. Nếu một tài liệu chứa nhiều trang, hãy quét tất cả các trang lại với nhau thành một tệp duy nhất.
Nếu kích thước tài liệu lớn hơn 2MB, hãy nén tệp hoặc tìm cách quét lại ở độ phân giải thấp hơn.
Bản quét nên được quét ở 150DPI. Các loại tệp được chấp nhận bao gồm .jpg, .jpeg và .pdf.
Nén tệp
Nén có nghĩa là lưu tài liệu của bạn ở kích thước tệp nhỏ hơn. Điều này không chỉ cho phép tệp chiếm ít dung lượng hơn trên ổ cứng của bạn mà còn có nghĩa là tệp có thể được tải lên hoặc gửi qua e-mail nhanh hơn nhiều.
Tuy nhiên, không phải tất cả các loại tệp đều được nén dễ dàng. Hầu hết các hệ điều hành máy tính đều có tùy chọn nén tệp. Tùy chọn này thường được tìm thấy trong “Tệp” hoặc “Lưu” hoặc xuất hiện khi bạn nhấp chuột phải vào tên tệp trong màn hình điều hướng.
Xem công cụ “Trợ giúp” trong hệ điều hành máy tính của bạn để biết thêm thông tin về những gì có sẵn cho bạn.
Ngoài ra còn có phần mềm nén của bên thứ ba, miễn phí và mua. Hãy nhớ rằng tại thời điểm này, Bộ Ngoại giao không thể chấp nhận các tệp đã được “nén”.
Chất lượng hình ảnh
Sau khi bạn quét tài liệu, hãy đảm bảo rằng tất cả thông tin đều có thể dễ dàng nhìn thấy và đọc được và không có phần nào của tài liệu bị cắt hoặc không thể nhìn thấy được.
Cũng hãy đảm bảo rằng tài liệu được định hướng chính xác để có thể đọc trên màn hình mà không cần xoay tài liệu.
Hầu hết các chương trình quét đều cung cấp chức năng xem trước để bạn có thể đảm bảo rằng tài liệu có thể đọc được. Nếu bạn không thể đọc tài liệu đã quét, hãy quét lại tài liệu đó ở độ phân giải cao hơn. Hãy nhớ rằng điều này có nghĩa là tệp đã lưu sẽ lớn hơn và bạn có thể cần nén tệp trước khi tải lên.
Sử dụng bút để hoàn thành và ký vào các biểu mẫu sẽ được quét để đảm bảo bạn có thể nhìn thấy chữ viết trên bản quét của mình.
yêu cầu chung
Nếu bất kỳ tài liệu nào có màu, vui lòng quét tài liệu đó bằng màu thay vì đen trắng.
Vui lòng quét cả mặt trước và mặt sau của bất kỳ tài liệu nào có tem, con dấu hoặc chữ viết ở mặt sau. (Nếu mặt sau của tài liệu trống, đừng quét nó.)
Nếu bạn có bản dịch được chứng nhận cho tài liệu của mình, hãy bao gồm bản quét bản dịch với tài liệu gốc (tức là bằng tiếng nước ngoài) trong một tệp duy nhất.
Minh Toàn Computer chuyên cung cấp các loại máy in, mực in,…giúp bạn có được dịch vụ nạp mực in tại Đà Nẵng. Bài viết hôm nay đã hướng dẫn scan tài liệu đúng chuẩn cho bạn. Đem lại quy trình làm việc thuận lợi hơn.